XFCE est un bureau léger, il ne consomme donc que très peu de ressource mémoire, CPU et graphique. Il présent l’avantage (à mon goût) de pouvoir disposer de plusieurs espaces de travail.
Alors certes, à la base, il n’est peut-être pas le plus esthétique, mon on peut fortement le personnaliser. Dans cette optique, ce tutoriel est là pour vous aider.
Note au sujet des actions en console :
Lorsque vous devez utiliser la console, j’indique si il faut être sous son compte utilisateur ($) ou en root (#). Il est évident qu’il ne faut pas entrer ces caractères dans les lignes de code !
User : à remplacer par votre compte debian.
1. Présentation d’XFCE
1.1. Tout d’abord, vérifier que vous êtes bien sous XFCE
$ echo $XDG_CURRENT_DESKTOP
Cela devrait vous renvoyer :
XFCE
Debian (et Linux en général) propose un grand choix de bureau, vous pouvez retrouver une liste assez exhaustive, des bureaux disponibles, sur le wiki de Debian : liste des bureaux Debian .
1.2. *Le gestionnaire d’affichage *
Debian dispose de plusieurs gestionnaire d’affichage :
- GDM3 pour Gnome,
- sddm pour KDE,
- lxdm pour LXDE,
- et bien d’autre…
XFCE utilise pour sa part lightdm, ce dernier est indépendant du bureau. Pour changer de gestionnaire de bureau, si vous en avez plusieurs d’installés, entrez en console (pour choisir lighdm) :
# dpkg-reconfigure lightdm
1.3. Le gestionnaire de fenêtre
XFCE utilise son propre gestionnaire de fenêtre.
2. Paramétrage du bureau
XFCE est très fortement paramétrable, vous pouvez déplacer les menus, les disposer en haut, en bas, sur les cotés; rajouter des lanceurs, …
2.1. Organiser son bureau.
2.1.1. Paramètres généraux.
Accessible :
- soit par Applications => Paramètres => Bureau
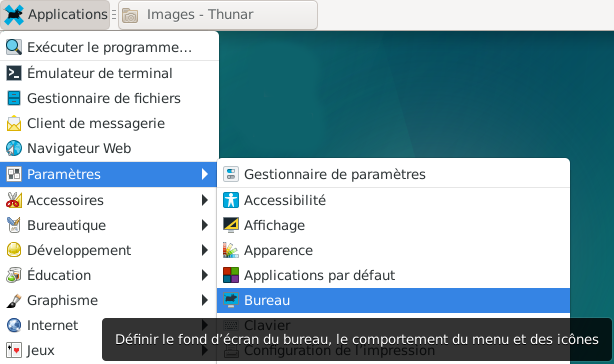
- soit par un clic de droite sur la zone centrale du bureau.
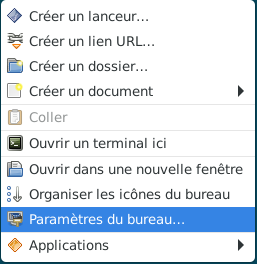
On a accès à divers paramètres comme l’écran de fond, les icônes du système affichées par défaut, les options sur les menus.
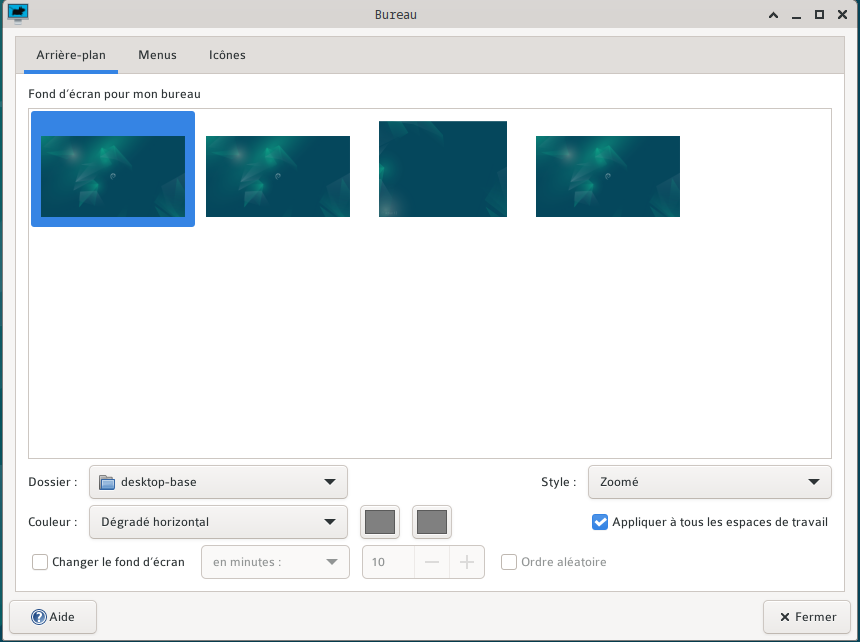
2.1.2. Configurer les barres des menus
Clic droit sur la barre de menu => tableau de bord => préférences du tableau de bord.
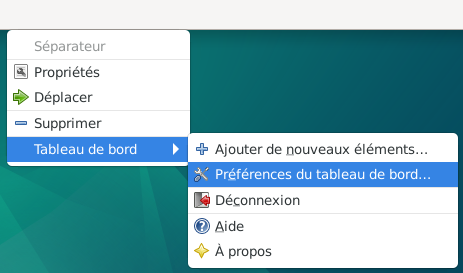
Cela ouvre le menu suivant ou l’on peut :
- déplacer la barre des menu,
- ajouter une barre de menu,
- Ajouter des lanceurs (Icônes et raccourci vers des programmes) dans l’onglet « élément »
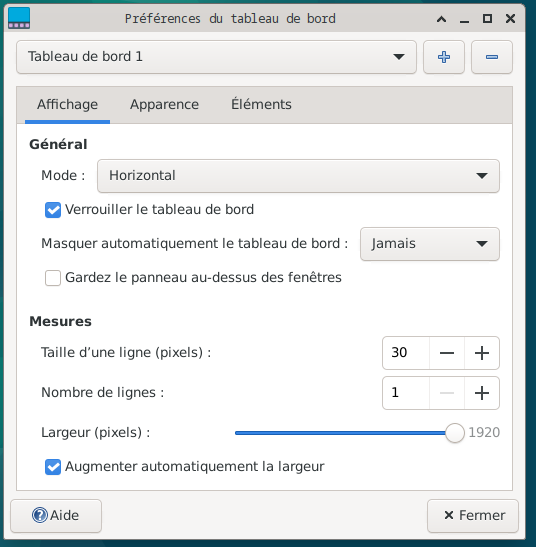
2.1.3. Les espaces de travail.
Si il y a bien une option géniale sous XFCE, c’est bien celle -ci :

On peut définir autant d’espace de travail que l’on veut et déplacer les fenêtres entre les espaces de travail. Cela évite d’avoir le bureau surchargé et de devoir minimiser des fenêtres pour passer du navigateur internet, à GIMP, à OpenOffice, …
2.2. Créer des lanceurs
On peut créer des lanceurs pour des programmes graphiques ou non. Cela permet par exemple de lancer un script sans avoir à toucher la console.
Pour illustrer tout ça, on va prendre un exemple : On peut configurer les touches de raccourci et les réglages pour les tablettes Wacom, mais ces réglages diffèrent selon l’application utilisée (GIMP, MyPaint, Krita, Inkscape, …). c’est alors tellement simple lorsque l’on change de logiciel, d’avoir juste une icône à cliquer.
Je ne m’étendrait pas sur les scripts, ce n’est pas l’objet de ce tutoriel.
Nous avons donc plusieurs scripts qu’il faudrait lancer en console, nous allons créer tout d’abord les fichiers « monScript.desktop ».
2.2.1. Les fichiers « monScript.desktop ».
par défaut lors de l’installation d’un programme graphique, le système génère des fichiers « app.desktop » dans le répertoire « /usr/share/applications ». /usr est le domaine de dpkg, nous n’avons pas à y toucher, de plus en cas de réinstallation, tous nos fichiers disparaîtraient.
On va donc créer un fichier sous notre « home » dans le dossier :"~/.local/share/applications/".
Par exemple pour GIMP, on crée le fichier wacom-gimp.desktop, voici son contenu :
[Desktop Entry]
Type=Script
Version=1.0
Name=Wacom-Gimp
Comment[fr]=Paramétrage Wacom pour Gimp
Exec=/opt/scripts/wacom-gimp.sh %F
Icon=gimp
Categories=Wacom
StartupNotify=true
2.2.2. Modifier le menu « Applications ».
Vous remarquerez la catégorie « Wacom ». Cette catégorie n’existe pas à la base, notre lanceur apparaîtra donc sous la catégorie « Autre ».
Nous allons donc créer la catégorie « Wacom ».
1ère étape => copier le fichier
# cp /etc/xdg/menus/xfce-applications.menu /home/User/.config/menus
2ème étape => éditer ce menu
Pour plus de facilité, changer le propriétaire du fichier précédemment copié:
# chown User:User /home/User/.config/menus/xfce-applications.menu
Puis :
$ nano /home/User/.config/menus/xfce-applications.menu
Entre les balises <Menu> </Menu>, nous allons rajouter le notre :
<Menu>
<Name>Wacom</Name>
<Directory>xfce-wacom.directory</Directory>
<Include>
<Category>Wacom</Category>
</Include>
</Menu>
2.2.3. Rendu.
Et voila le résultat :
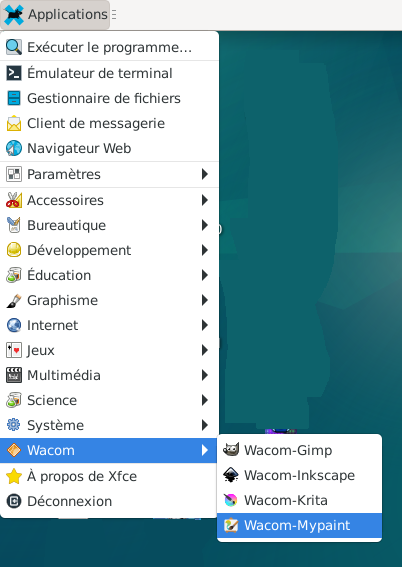
Cette méthode permet d’ajouter des lanceurs pour tous les programmes qui s’installe en téléchargeant des exécutables comme par exemple Eclipse, lorsque l’on télécharge le logiciel directement sur le site, mais aussi tous vos scripts.
On peut aussi de la même manière, sans toucher aux fichiers contenus dans
" /usr/share/applications/", modifier les lanceurs, ou les rendre invisibles dans la liste des applications.
2.3. Modifier les thèmes.
On accède aux thèmes par :
Applications => Paramètres => Apparence
Dans l’onglet « Style », choisir le nouveau thème.
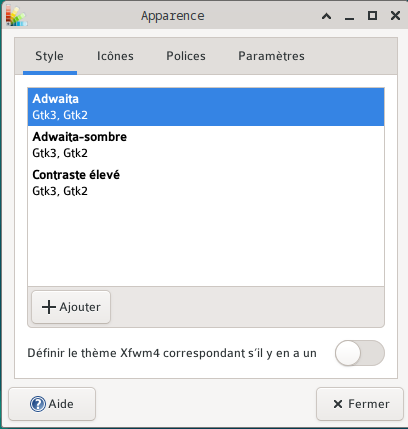
Le choix n’est pour l’instant pas très vaste, mais on peut en rajouter.
Ajouter un nouveau thème
Les thèmes sont sous : « /usr/share/themes/ », mais ils ne sont pas forcement tous compatibles.
Si le thème contient des fichiers .svg, assurez-vous d’avoir le paquet librsvg installé :
$ dpkg -l | grep librsvg
Le plus simple est d’installer les nouveaux thèmes par « apt ».
3. L’écran de login.
Ce n’est pas un écran que l’on voit longtemps, mais il peut être parfois indispensable de le modifier. En effet les polices par défaut ne sont pas définie, seule la classe de la police est indiquée, donc si on rajoute des polices à notre système, on peut avoir un menu pas très lisible, voir des polices qui ne s’affiche pas.
Par exemple :
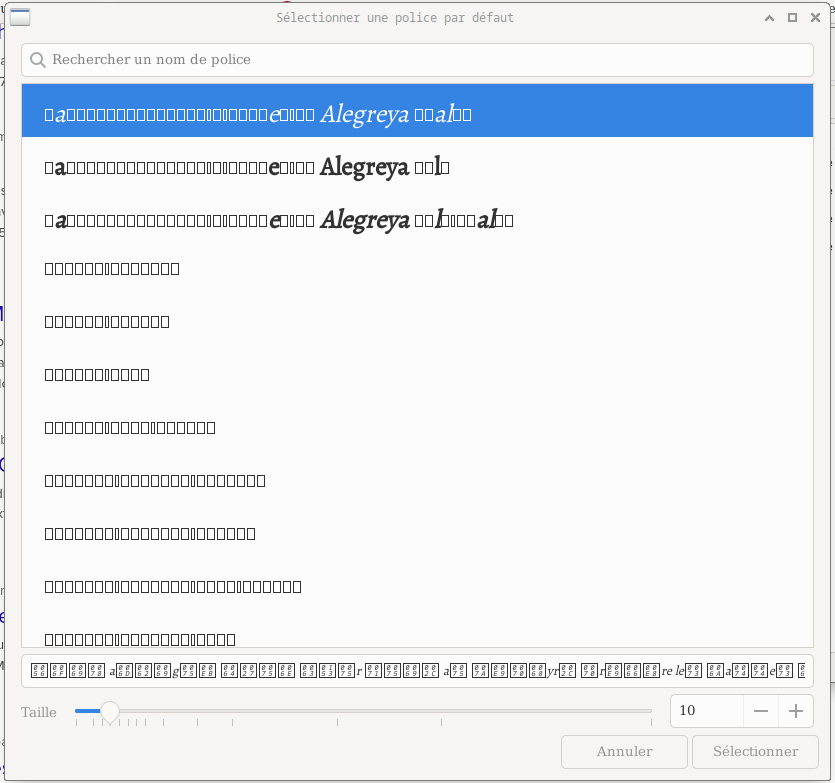
3.1. La solution logicielle.
Il existe un petit programme en python, disponible dans les dépôts qui fait tout le travail pour nous, son nom : « lightdm-gtk-greeter-settings ».
Avant d’installer ce programmer, je vous conseille fortement de copier l’actuel fichier de configuration :
# cp /etc/lightdm/lightdm-gtk-greeter.conf /etc/lightdm/lightdm-gtk-greeter.conf.old
En effet, ce fichier contient de très nombreux paramètres tous commentés, donc cela fourni un bon guide pour faire sa configuration. Mais une fois lightdm-gtk-greeter-settings installé et la première configuration enregistrée, il écrase complètement ce fichier qui passe de 70 lignes à juste le ou les paramètres modifiés.
Une fois la sauvegarde effectué :
# apt update
# apt install lightdm-gtk-greeter-settings
On retrouve ce fichier dans le menu :
« Applications => Paramètres => LightDM GTK+ Paramètres d’Apparence ».
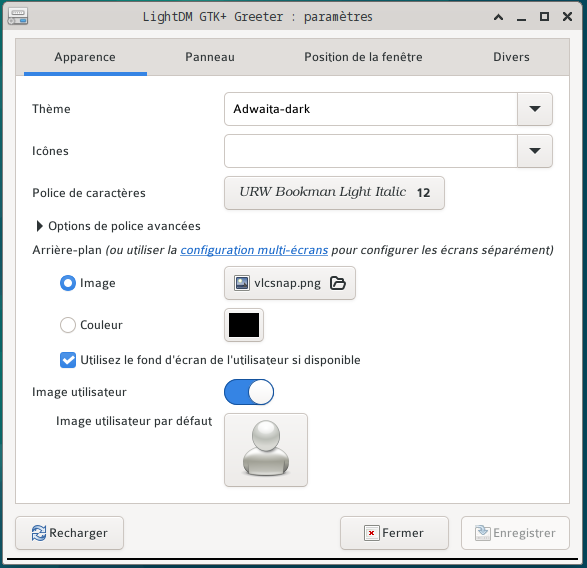
Il est a noter que ce programme doit écrire sur « /etc/lightdm/ », il nécessite donc les droits « root » pour être lancé.
3.2. La solution par les fichiers de configuration.
Pour ceux qui préfèrent tout maîtriser, il y a bien sûr la solution de paramétrer les fichiers de configuration à la main.
La configuration actuelle est rendu par :
$ lightdm --show-config
on obtient quelque chose comme :
B greeter-session=lightdm-greeter
B greeter-hide-users=true
B session-wrapper=/etc/X11/Xsession
C theme-name=Adwaita-sombre
C font-name=nimbus roman regular
C background=/home/User/Images/vlcsnap.png
Sources:
B /usr/share/lightdm/lightdm.conf.d/01_debian.conf
B /usr/share/lightdm/lightdm.conf.d/01_debian.conf
C /etc/lightdm/lightdm.conf.d/image.conf
D /etc/lightdm/lightdm.conf
En fait les fichiers de configuration sont concaténés : lightdm commence par lire les fichiers sur /usr, donc /usr/share/lightdm/ puis ceux dans /etc/lightdm/lightdm.conf.d/ et termine par le fichier /etc/lightdm/lightdm.conf . => d’ou les lettre « B, C, D » qui apparaissent lors du retour de $ lightdm --show-config .
Le dossier de configuration « /etc/lightdm/lightdm.conf.d » n’existe pas à la base, il faut donc le créer :
# mkdir /etc/lightdm/lightdm.conf.d
Puis d’y ajouter nos fichiers « maConfiguration.conf ».
# nano /etc/lightdm/lightdm.conf.d/maConfiguration.conf
Je trouve que c’est le moyen le plus propre pour configurer cela à la main, à la manière des dépots d’apt que l’on ajoute dans /etc/apt/source.list.d/.
Pour ajouter nos configurations, on crée donc en root nos fichiers de configuration de la forme :
#/etc/lightdm/lightdm.conf.d/maConfiguration.conf
[greeter]
background = /home/User/Images/monImage.png
theme-name = Adwaita-dark
font-name = URW Bookman Light Italic 12
La balise « [greeter] » est obligatoire, on place à sa suite les instructions. Pour rédiger ce fichier, on trouve la liste très complète des paramètres dans le fichier /etc/lightdm/lightdm.conf.
Si on installe en parallèle « lightdm-gtk-greeter-settings », nos paramètres pourront être effacés par ceux du logiciel si on y redéfini une valeur différente, par contre pour les valeurs non définies dans le logiciel, nos paramètres s’appliqueront.
Pour choisir les polices, il faut depuis son explorateur de fichier faire un clic droit sur la police (pas sur son dossier) et choisir « ouvrir avec Visionneuse de police » (installer auparavant un visionneur de police de son choix) . On note alors la famille telle qu’elle est défini (peut être différent du nom du fichier la contenant).
Pour les tailles des polices, il suffit de l’indiquer après sa famille, parfois une virgule est nécessaire entre ces deux paramètres.
On peut aussi de cette façon redéfinir de très nombreux paramètres :
- login automatique
- afficher les listes des utilisateurs enregistrés sur Debian
- position de la fenêtre de login, …
4. Pour aller plus loin.
De très nombreux autres paramètres peuvent être personnalisé.
Le gestionnaire LighDM a été créé à la base pour Ubuntu, on y trouve une documentation intéressante.
Je vous invite aussi à consulter le site d’XFCE et son wiki en français.
